Learn everything about your mouse and touchpad ! - Tutorials Ordissimo (Ordissimo v4)

Together we'll go through how to choose the right speed setting for your mouse and personalize cursor size and contrast. Afterwards we'll go over your laptop touchpad and how to work either a wired or wireless external mouse.
From your home screen, click on the "Settings" icon in order to change your mouse's ergonomic settings.
2Settings.
Now that you're in "Settings", click on the window labeled, "Ergonomics."
Here you'll be presented with several options :
- Adjust your mouse or touchpad speed by bringing your cursor to the "Slow" or "Fast" option, depending on which speed you prefer,
- Select your preferred cursor contrast, either black with a white outline or white with a black outline,
- Customize the cursor's size by clicking on one of the "cursor size" icons.
 Don't forget to restart your Ordissimo after changing your mouse settings.
Don't forget to restart your Ordissimo after changing your mouse settings.
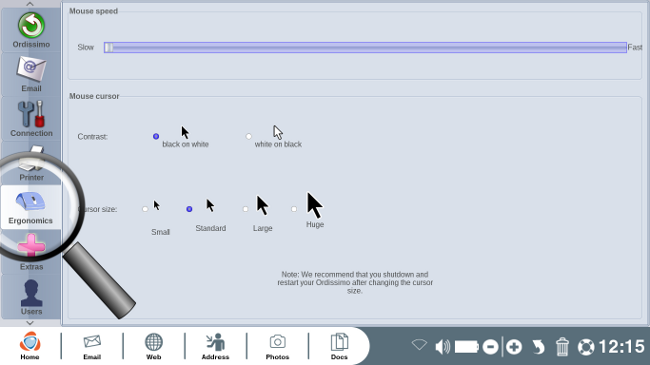
3Description of your touchpad.
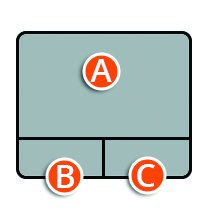 |
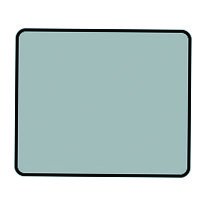 |
|
A. This tactile zone allows you to move the cursor around the screen. Placing two fingers on the touchpad allows you to scroll vertically, in the same way that you would with the scroll bar located to the right of the screen or with the mouse's scroll wheel. B et C. These act as the mouse's right and left click buttons and both respond in the same way on an Ordissimo. |
Clickpad with integrated right and left click buttons. Though the buttons on a clickpad are invisible, they act in the same way as the visible buttons on a touchpad. Simply press on the right or left area of the pad to simulate the click you desire. |
4Wired or wireless external mouse.
a. Wired mouse.
Whether connected by PS/2 or USB, whether optical or ball type, Ordissimo is compatible with any type of wired mouse.
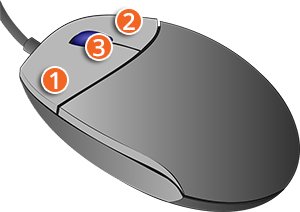 |
|
![]() With Ordissimo, there is no difference between clicking right or left. The two buttons act in exactly the same way.
With Ordissimo, there is no difference between clicking right or left. The two buttons act in exactly the same way.
b. Wireless mouse.
 |
Wireless mouse with USB connector Ordissimo is compatible with any USB connected wireless mouse :
|
|
(this logo, or one like it, will be displayed either on the mouse itself or on the packaging) |
This type of Bluetooth mouse doesn't come with a USB connector and is not compatible with your Ordissimo. |
On Ordissimo 13 inch Agathe models, it's possible to avoid inadvertently clicking by disabling your touchpad: click simultaneously on the "Function" and number "1" key.
5Touch screens (tablets and all-in-ones).
A touch screen allows you to scroll down a page by sliding your finger from down to up :
| 1. Place your finger toward the bottom of the page you wish to scroll | 2. Slide your finger from the bottom to the top of the screen, the page will follow your finger. Remove your finger from the screen to stop scrolling. |
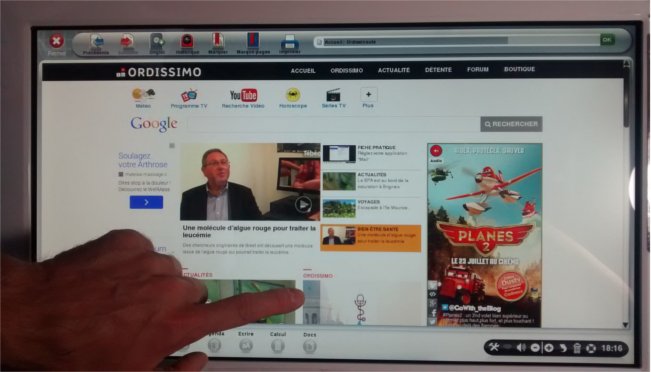 |
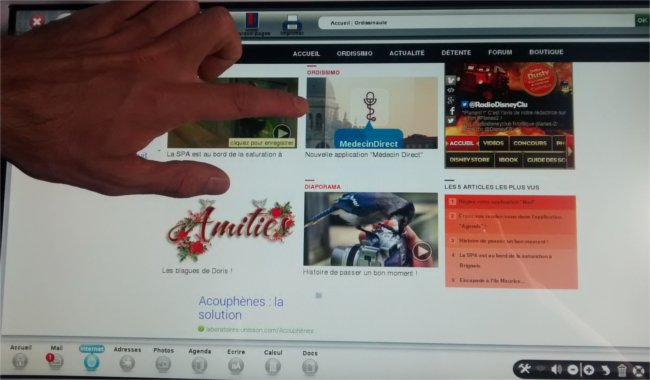 |
You can repeat this gesture as many times as is necessary until you arrive at the bottom of the page.![]() If you slide your finger rapidly up the screen, the page will continue to scroll even once you lift up your finger, gradually slowing down on its own.
If you slide your finger rapidly up the screen, the page will continue to scroll even once you lift up your finger, gradually slowing down on its own.

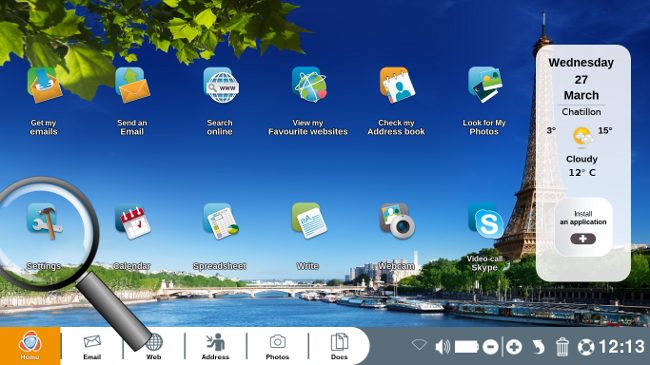
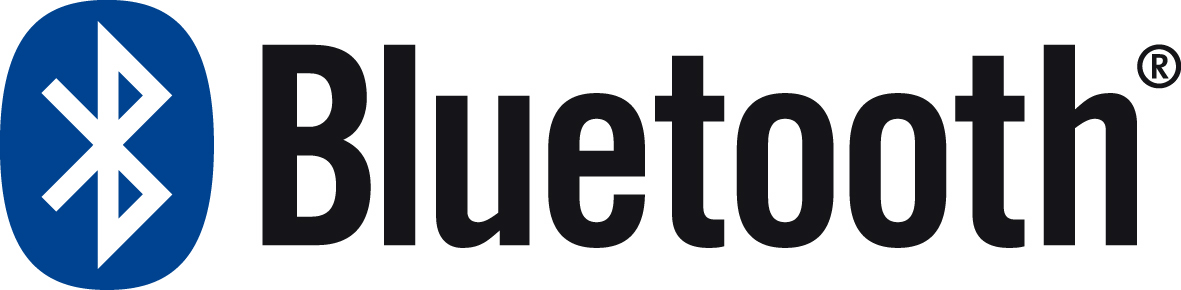
 send to a friend
send to a friend