How to forward an email - Tutorials Ordissimo (Ordissimo v4)

You wish to forward an email or attachment you've received to a friend? It's easy to manage, below we'll go over how to do so...
1Click on the "Email" application.
For the first step, click on "Email" on the home screen.
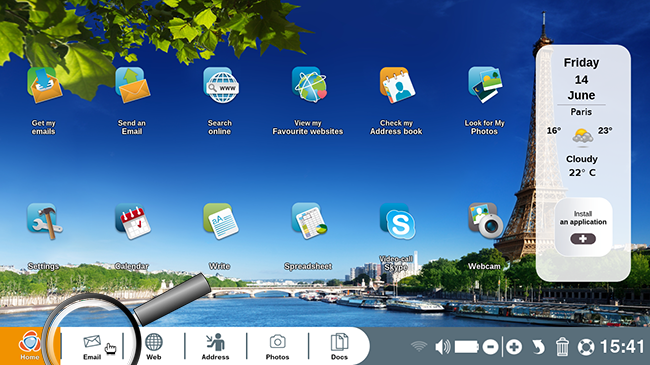
2Received emails.
You'll find yourself in your email inbox where you can open received emails.
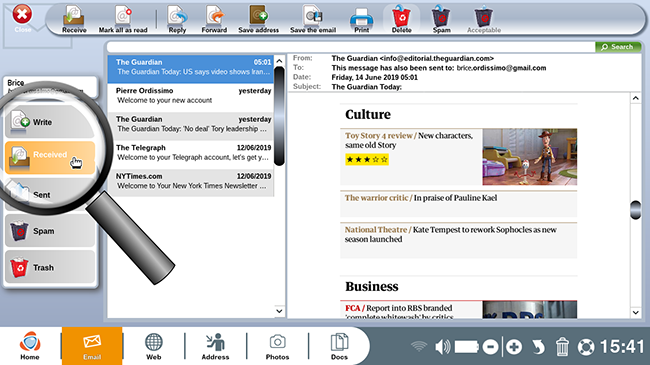
3Choose the email you'd like to forward.
From here, click on the email you want to forward to one of your contacts. The email will appear to the right.
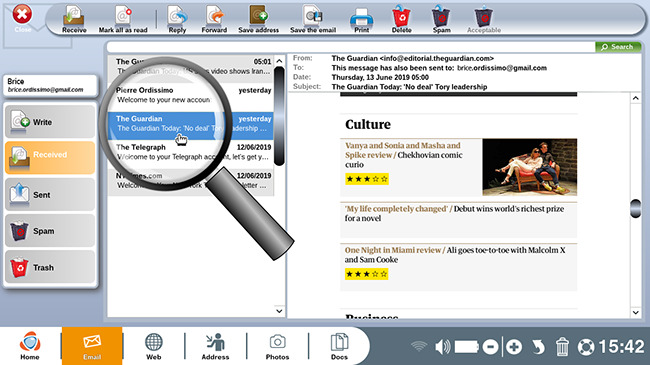
4Click on the "Forward" icon.
Let's say you'd like to transfer the British daily newspaper to your friend Pierre. Simply click on the "Forward" icon to the top left of the screen.
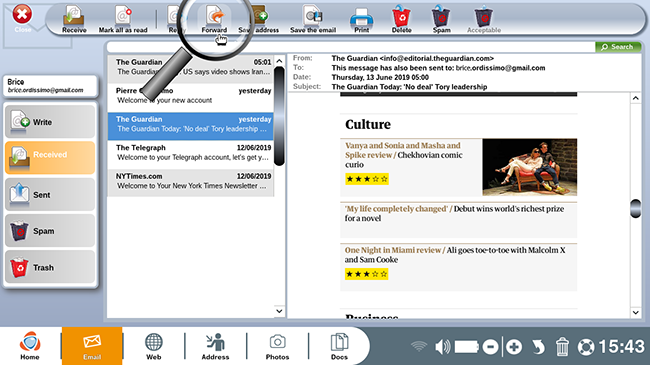
5Write the recipient's name.
In the uppermost box labeled "To", write the email address of the recipient desired or else click on this contact in the contacts list.
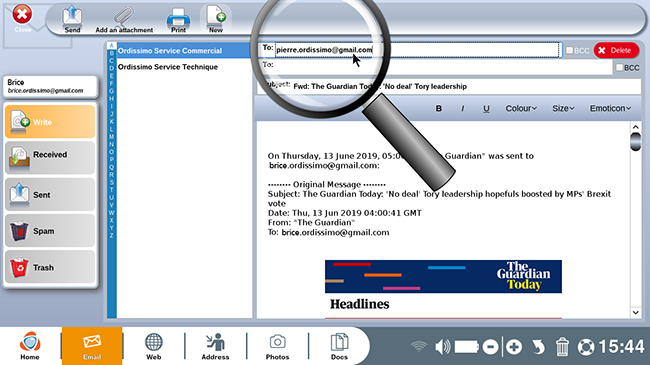
6Write your message.
In the field labeled "Subject", a text is already inscribed with the notice "FWD" indicating that the email is being forwarded to a different person. You can keep the subject as is or change it completely. In this case, we opt to keep it. In the "text body", you can write a message of your choosing if you want to comment on the original email.
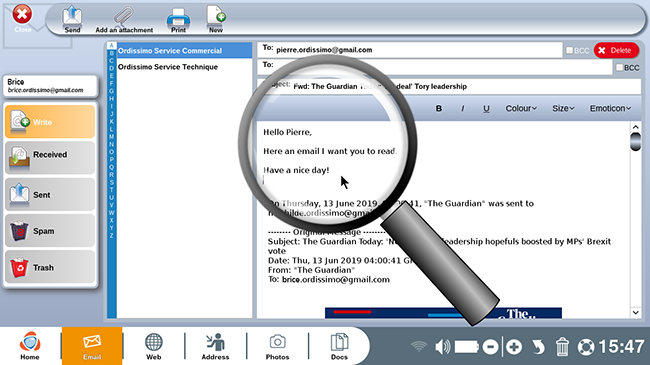
7Delete information from the original email (optional).
You have the option of deleting information related to the sender of the original email in order to keep it from appearing in the forwarded version. To do so, select the text you wish to delete with your cursor and press the "Delete" key on the keyboard or else click on the trash icon at the bottom of the screen.
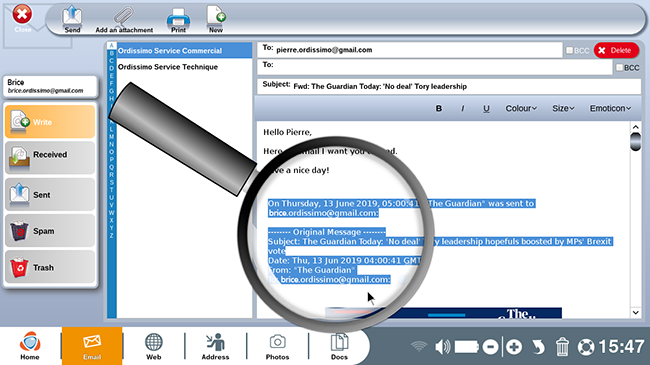
8Your email is ready.
Your email is ready to send.
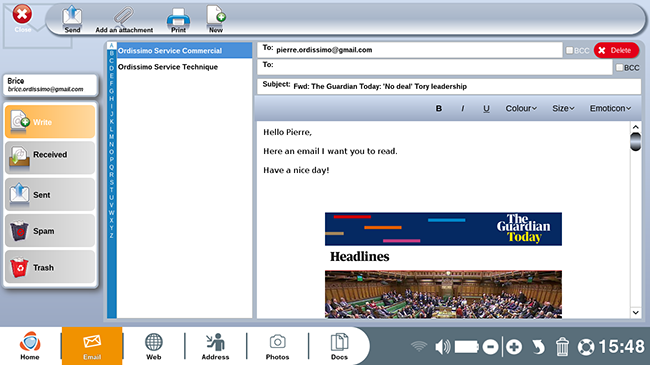
9Send an email.
a. Click on "Send".
The last step requires that you click on "Send" to the top left of the screen.
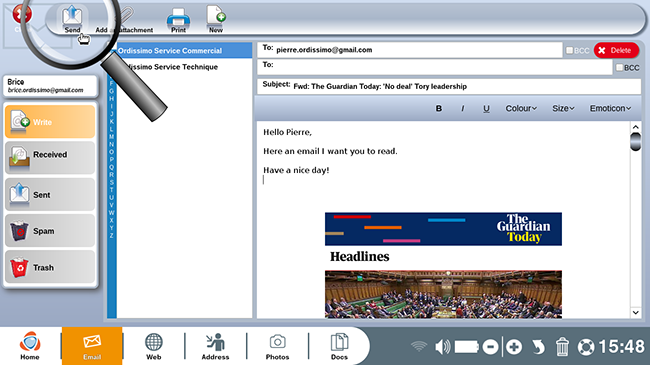
b. Sending progress
Wait patiently as a window appears indicating the progress of your outgoing email.Once the email has been sent, this window will automatically disappear after several seconds or else you can click on "Ok".
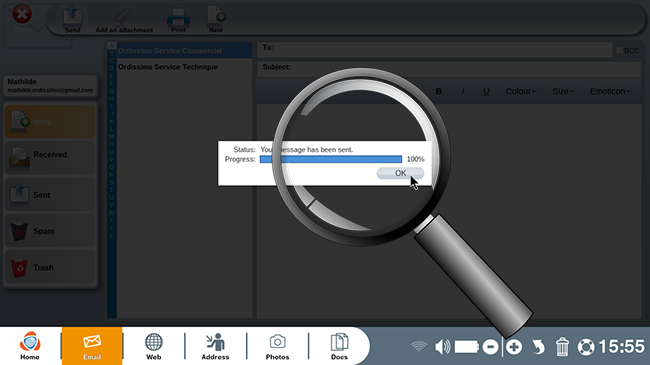
10Double check that the email was sent correctly.
In order to check that the email was sent correctly, go to the "Sent" directory where you should find the recently forwarded email. In this case, we find the email sent to Pierre.
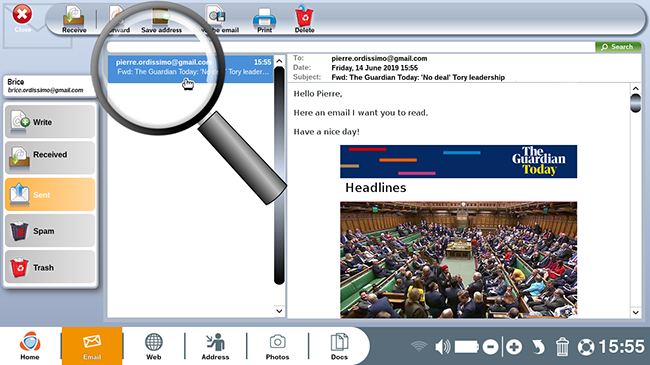

 send to a friend
send to a friend