How to sort through your emails - Tutorials Ordissimo (Ordissimo v4)

With the help of this new practical guide, we suggest that you sort through your emails and delete any that you no longer need. To do so, we'll go step by step through how to delete multiple emails at once and how to do a targeted search in order to locate and delete a specific type of email.
1Click on the "Email" application.
On the home screen, click on the "Email" icon.
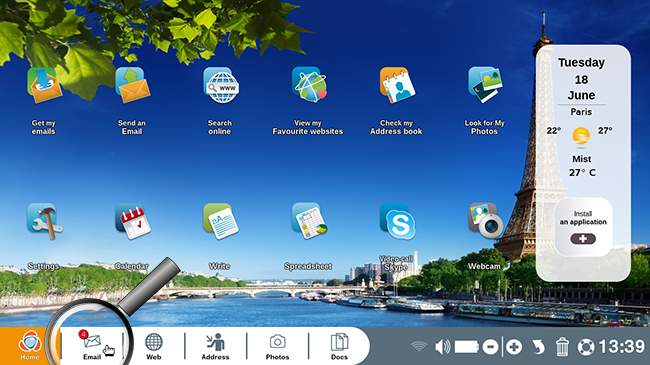
You'll now find yourself in the "Received" directory where you receive all of your emails.
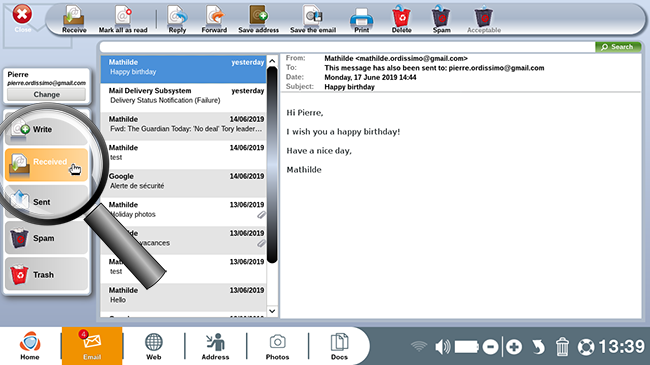
In order to erase a certain series of emails, from the list to the left of your screen, select the first and last of the series of emails you want to delete while holding down the "Caps lock" key. All of the emails you wish to delete should then be selected in blue.
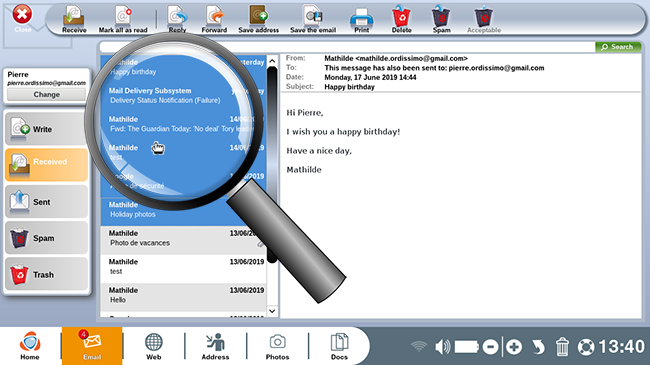
4Select non-consecutive emails.
In order to delete multiple emails received on different dates, from the list to the left of your screen, select the different emails you wish to delete while holding down your keyboard's "Control" (Ctrl.) key. All selected emails should appear in blue.
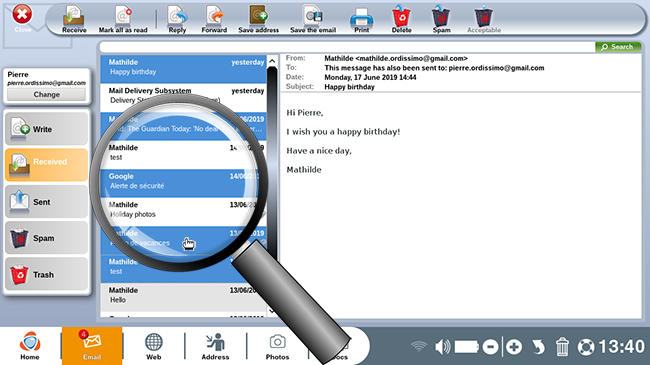
5Delete emails after selecting them.
a. Click on "Delete".
Once your selection is complete, click on the trash bin located to the bottom right of your screen (or else press the "Delete" key on your keyboard.)
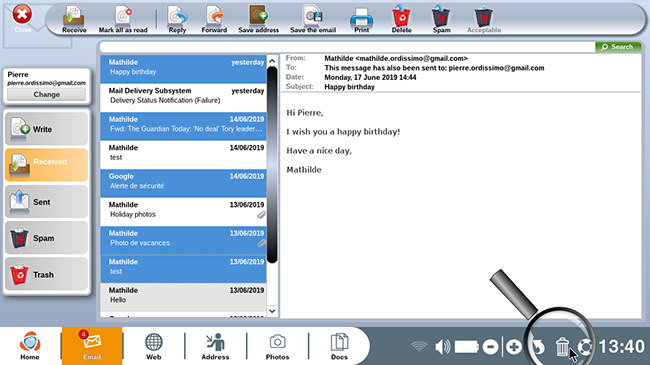
b. Deleted emails.
Notice that your emails were properly deleted because they no longer appear in your "Received" directory.
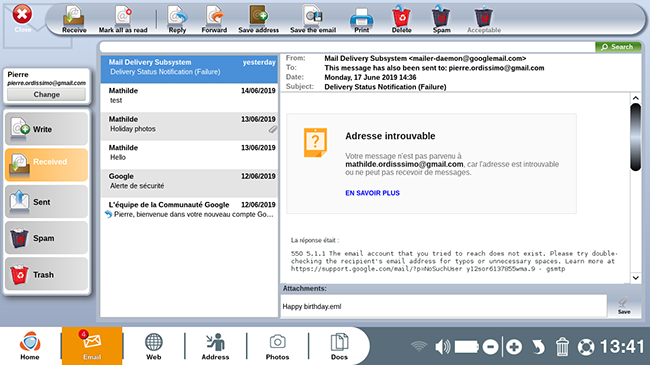
6Look for specific emails to delete.
a. Enter a keyword.
Now, we'll look for a specific type of email for deletion. In this case, we look for any email sent by Mathilde. To do so, we enter the key word in the search bar located just above your inbox (see also the following practical guide: How to search for a specific email).
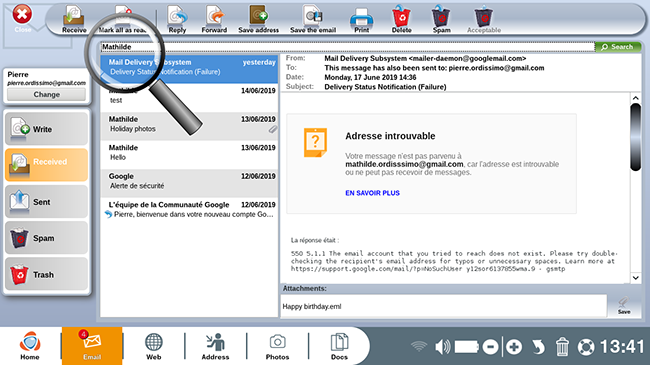
b. Click on the"Search" button.
Click on the "Search" button to the top right of your screen.
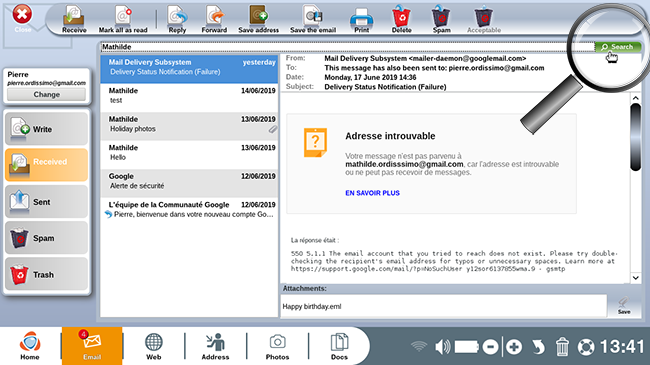
c. Search results.
Here is the result: three emails match your search.
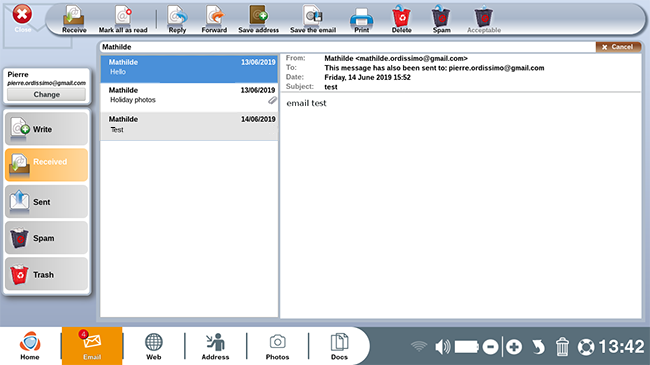
7Delete found emails.
a. Click on the trash icon.
Select the three emails and click on the trash icon located to the bottom right of your screen in order to delete the emails in question.
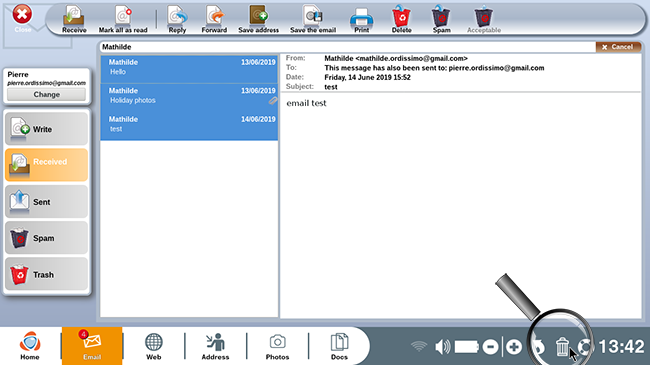
b. Deletion of emails
Your emails were correctly deleted. You've now finished your sorting process.
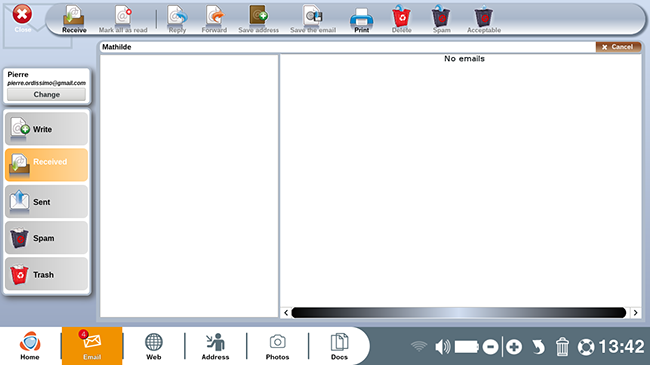
If you ever accidentally delete an email, click immediately on the arrow icon to the bottom right of your screen. This will restore the email to your inbox.
8"Email" trash bin (unique to the "Email" application).
As soon as an email is deleted from the "Email" application, it is sent to the "Email" trash folder.
If you delete an email that was received more than 30 days beforehand, it will be automatically destroyed once sent to the trash folder and after the email application is closed (it's the act of closing your email that empties out the trash folder).
To visualize the contents of your trash folder, simply click on "Trash".
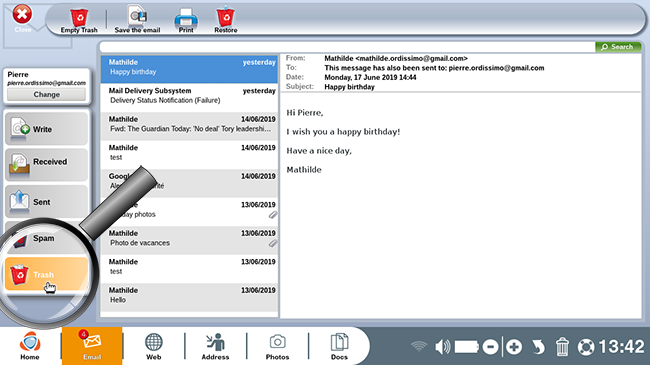
To empty the trash bin in "Email", follow the practical guide "Using your trash folder" by clicking here.
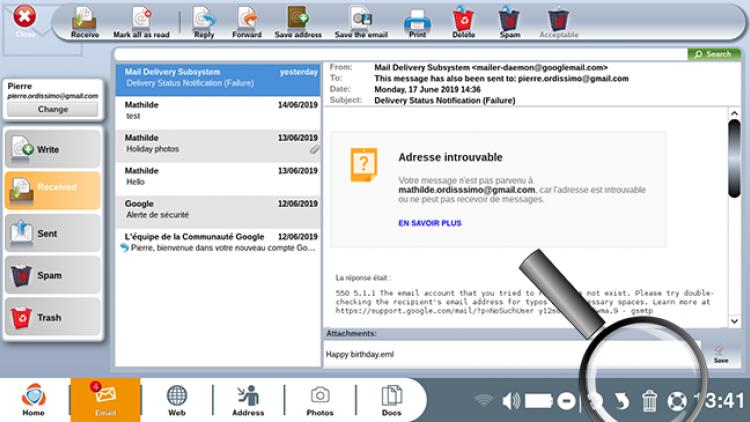
 send to a friend
send to a friend