Presenting the "Docs" application - Tutorials Ordissimo (Ordissimo v4)

We're going to present the "Docs" application by detailing its various elements, located primarily on the toolbar at the top of the screen.
1Open documents.
On the home screen, click on the "Docs" icon.
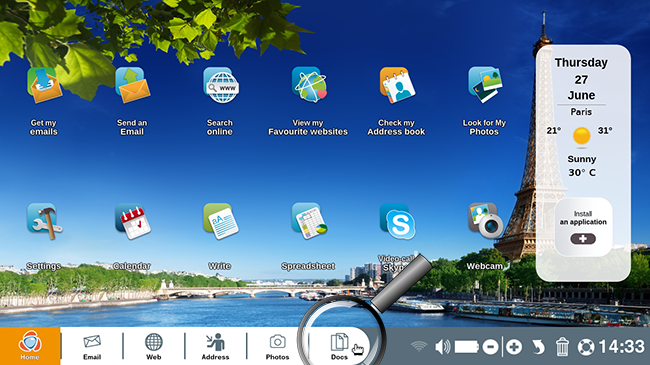
2"Docs" application presentation.
Here is the "Docs" application with:
- A toolbar that allows you to manipulate your documents (to the top of the screen);
- The "Directory" (to the left of your screen), allows you to sort and find documents according to type: image, music, or other types of documents. It also lets you select a plugged in USB drive or scanner.
- Directory content (in the center of the screen) : content appears in this window according to the directory you've selected.
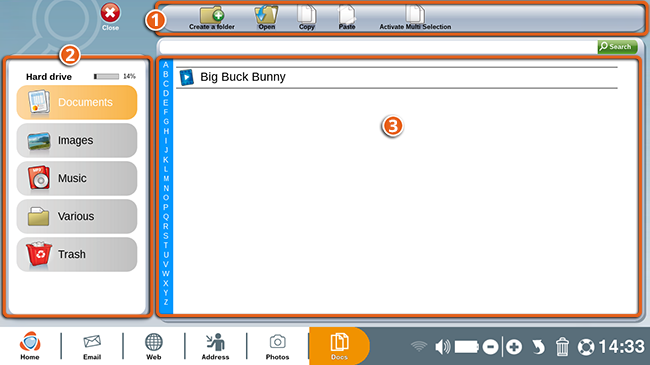
3The toolbar.
Here is a detailed description of the "Docs" application toolbar.

2) Open a document for use in a particular application. For example, open a text document to modify it in the "Write" application. Or open a photo to see or modify it in the "Photos" application.
3) Copy a document.
4) Paste a document.
5) Rename a document or folder.
6) Move a document or folder to a different spot.
7) Send a photo by email.
8) Activate multi selection in order to select more than one file at a time.
Here are some practical guides that will teach you how to use these toolbar functions:
- How to copy and move multiple files at once
- How to sort photos
- How to copy photos from your Android phone to your Ordissimo
- Plug in your camera and load the photographs onto your Ordissimo
4Open a folder.
To see the contents of a folder, click on the desired directory then on the folder you wish to inspect. In this case, we choose the "Images" directory before clicking on the "Screensaver" folder. The photos stored in this folder appear to the right of the screen.
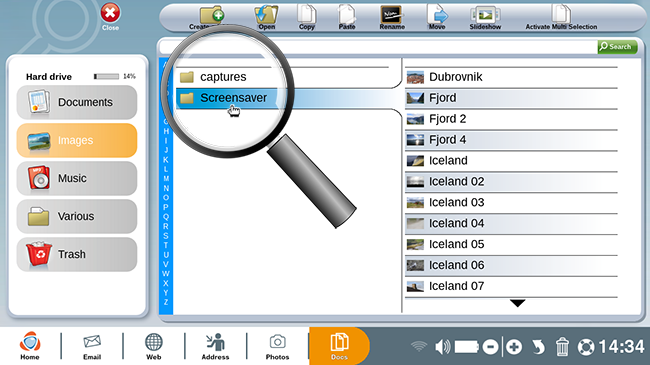
![]() Certain folders contain many files. To see the entirety of a folder's contents, use the small "Up" and "Down" arrows.
Certain folders contain many files. To see the entirety of a folder's contents, use the small "Up" and "Down" arrows.
5Preview a photo.
From here, you'd like to preview a particular photo and proceed by clicking on it. To the right of the screen, a miniature version of the photo appears with the following information:
- Photo name
- Date the photo was saved
- Photo size (in pixels)
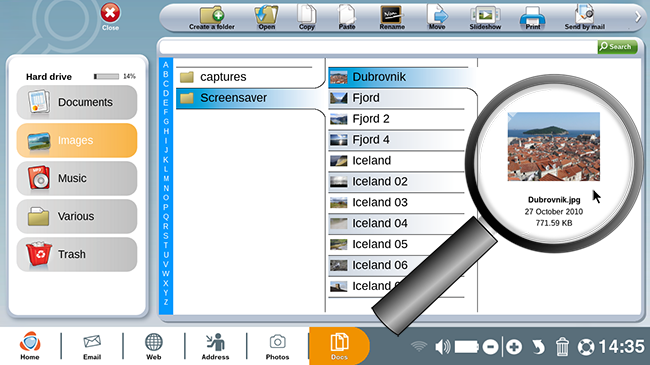
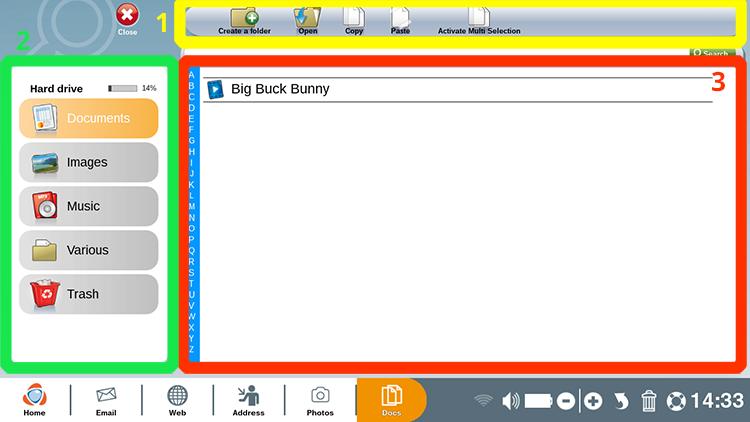
 send to a friend
send to a friend