How to automatically connect to your favorite wifi networks... - Tutorials Ordissimo (Ordissimo v4)

Together we're going to see how to connect to different secured networks and public wifi networks, and how to delete a favorite network.
1Connect to a new, private wifi router.
a. Click on the networks icon.
If you are at a friend's home who has a wifi router similar to your own (livebox, sfrBox, Bbox, FreeBox), you will be able to connect to their network. Let's say that you want to connect to your neighbor's network. To do this, click on the "Networks" icon located on the dialog box (cf. Tutorial The purpose of the dialog box at the bottom right of your screen). Next, click on the wifi network labeled "subwifi-mobile".
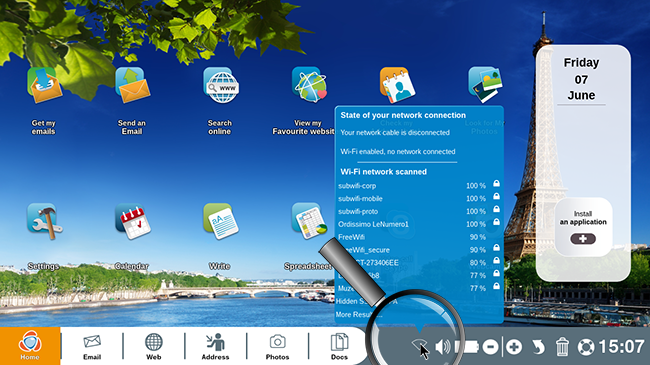
b. Enter the network password.
After clicking on the desired wifi network, a new, blue window will appear: enter the password provided by the network's owner then click on "Connection". Different messages will appear indicating the progress of your connection: "Connection in progress...", "Connection succeeded!".
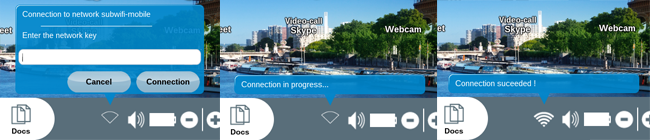
c. Network marked as a favorite
From now on, each time you click on the "Network" icon located on the dialog box, you'll see the "subwifi-mobile" network with this symbol ![]() .
.
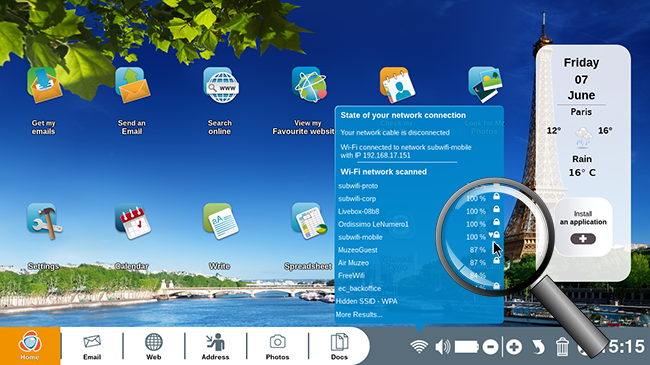
Once you've connected to a new network, your Ordissimo registers it and will connect automatically each time you turn on your computer, as long as you're in range. This network has become a "favorite" and is marked with a small heart.
2Connect to public wifi networks (also known as "Hotspots").
It's possible to connect to public wifi networks, that is to say to access wifi connections that are more or less free. As a result, you can connect to wifi in public places like train stations, restaurants, hotels or campgrounds. Often, a username and password are provided on location and you will need to enter them into your computer as described below.
If you are a client, you also have the option of connecting to one of the three following networks almost everywhere in France. In this case, your username and password will be provided by your internet operator :
- Free Wifi ;
- SFR Wifi ;
- Wifi Bouygues
- Orange
a. Click on the "Network" icon.
From your home screen, click on the "Network" icon, located on the dialog box, followed by the network appearing on the list of available networks. In this case, click on "FreeWifi".
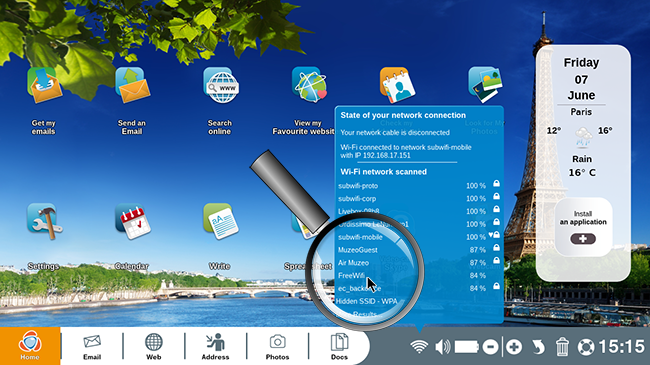
Attention: if the network you're looking for doesn't appear on the list, click on "More results..." at the bottom of the window.
b. Click on "Connection".
After having clicked on the desired wifi network, a new, blue window will appear: click on the "Connection" button. Different messages will appear indicating the progress of your connection.
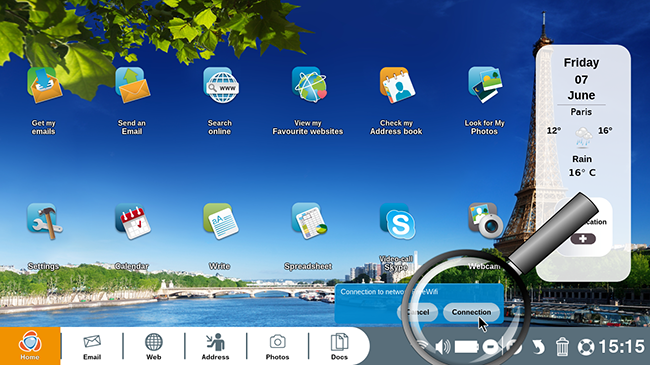
c. Enter the password
If connecting to a "hotspot" that is password protected, you'll come to a page like the one below with the name of the train station or hotel where you are located. In this case, you have come to the "FreeWifi" page, requiring your password. Enter your username and password then click on "Validate". A bar will appear at the top of the screen with the option of saving your login information so that you do not have to retype it each time you connect.
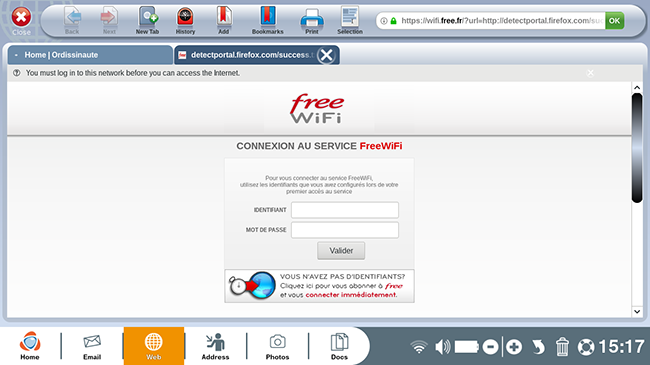
d. Browse the internet.
For example, type www.ordissinaute.com in the address bar and the Ordissinaute.com website will appear !
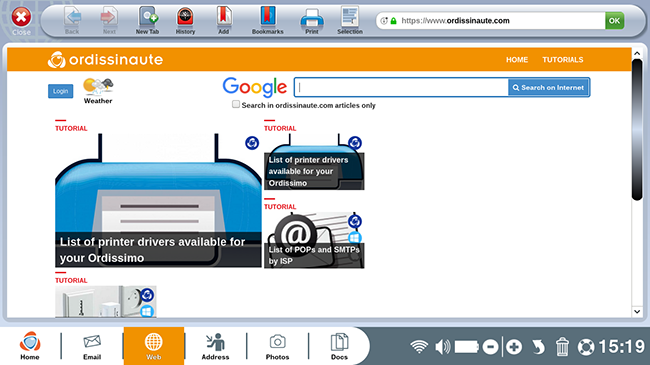
3Connect to a network automatically each time you turn on your Ordissimo.
Upon startup, Ordissimo connects automatically to one of your "favorite" wifi networks (marked by a heart). Ordissimo first looks for private networks (marked by a padlock) but if it can't find any, will turn to public networks.
4Remove a network.
a. Go to your "Settings".
If you don't want your Ordissimo to connect automatically to a certain wifi network (for example, your neighbor's network that you used once and has since been marked as a favorite), you must go to your computer settings. Click on the "Connection" window and then on the network you hope to delete. In this case, click on "subwifi-mobile". Finally, click on the "Remove" button.
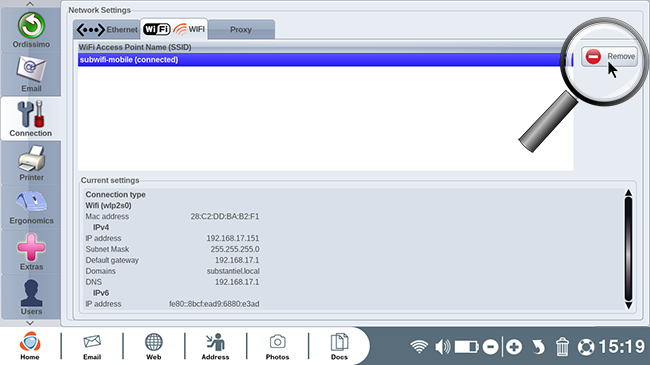
b. Confirm removal of a favorite network.
A window will pop up asking you to confirm removal of the wifi network. Click on "Yes".
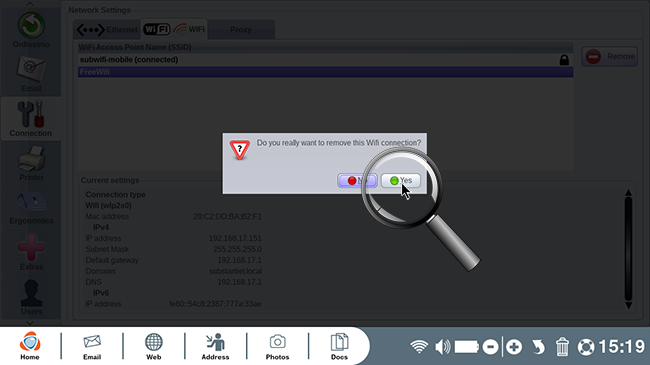
Attention: once this wifi network has been deleted, you'll notice that there is no longer a ![]() next to "subwifi-mobile".
next to "subwifi-mobile".
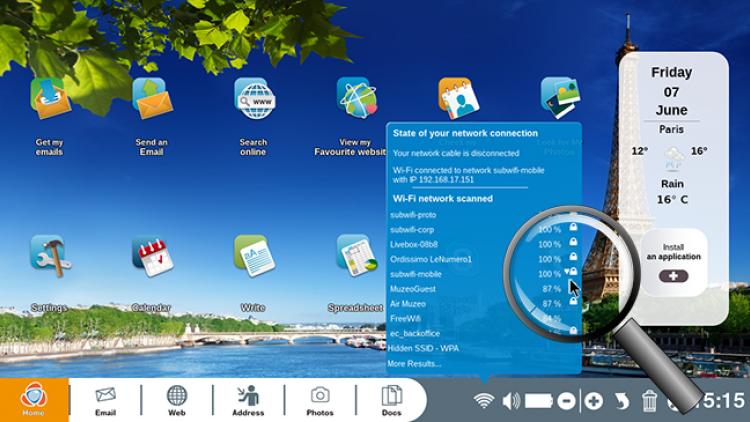
 send to a friend
send to a friend