The purpose of the dialog box at the bottom right of your screen - Tutorials Ordissimo (Ordissimo v4)

We're going to present the dialog box, permanently visible on the bottom right of your screen. This box keeps you up-to-date on the state of your internet connection, gives you the time and date and lets you access various Ordissimo settings.

1) Wifi : allows you to connect to a wifi network (wireless internet),
2) Sound : allows you to modify computer volume,
3) Battery : present only on portable Ordissimos, indicates how much battery life is left on the computer,
4) Zoom + or - : you can zoom in or out to better see what's currently displayed on the screen,
5) Undo last action : you can undo your last action if you realize that you've made a mistake,
6) Trash : this button allows you to delete selected elements,
7) User guide : you have access to practical guides related to whichever application you are currently using. For example, if you're in the application "Internet" you can "Learn" how to navigate or adjust your connection.
8) Time
1Where is the dialog box ?
On the home screen, as with any other Ordissimo page, the dialog box will always be present at the bottom right of the screen.
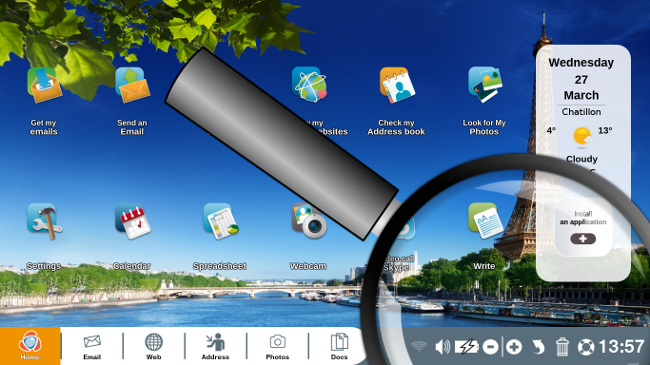
2 State of wifi connections.
From the home screen, clicking on the first icon will give you access to any information relevant to the state of your internet networks (either via ethernet cable or wireless internet connections).
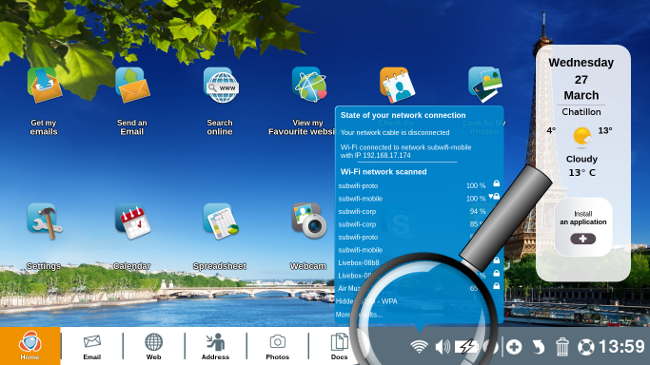
![]() To learn more about managing your internet connection or marking your Wifi networks as favourites, consult the following practical guides:
To learn more about managing your internet connection or marking your Wifi networks as favourites, consult the following practical guides:
How to manage your internet connection
How to automatically connect to your favorite Wifi networks
3 Turn the volume up or down.
The following icon adjusts your Ordissimo's volume. By clicking on the icon, you can raise or lower the volume as you prefer by sliding the cursor from left to right with your mouse.
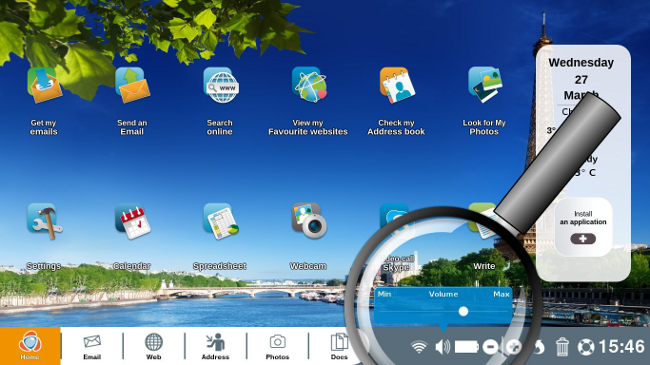
4 Battery life.
Here are the icons illustrating the current state of your battery :
|
Your battery is discharging. |
Your computer is plugged in : |
These icons only appear on Ordissimo laptop computers.
If you have a portable Ordissimo computer and the battery icon isn't visible, this implies that your battery is not currently connected to your computer.
5 Zoom icons.
a. The ![]() icon
icon
By clicking several times on this button, characters visible on the home screen will become smaller and smaller.
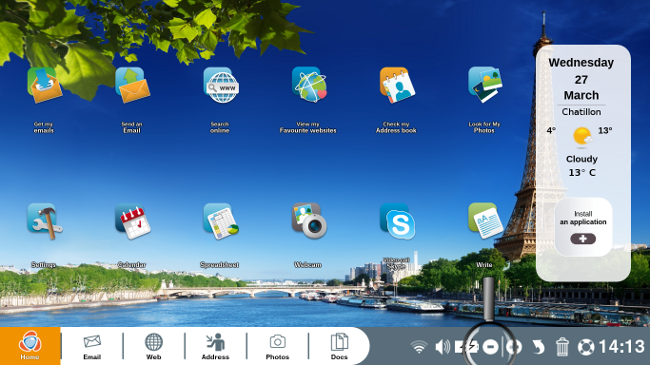
b. The ![]() icon
icon
By clicking several times on this button, characters visible on the home screen become very large.
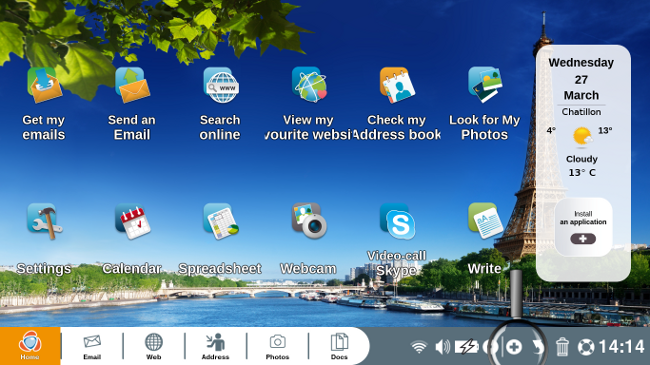
6 Undo last action.
For example, clicking on the trash icon to delete a document will make it disappear. If you wish to retrieve the document, simply click on the "Undo last action" icon to make it reappear in its original folder. This allows you to undo the original deletion.
a. Example of undoing an action.
In this example, I click on "Docs".
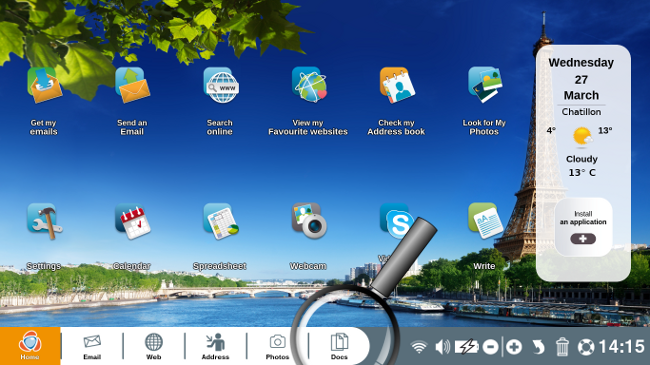
b. Deleting a document.
Once in "Documents" you'll have access to your entire documents collection. Simply select the document or folder for deletion before clicking on the trash icon located on the dialog box. The selected document or folder will then disappear.
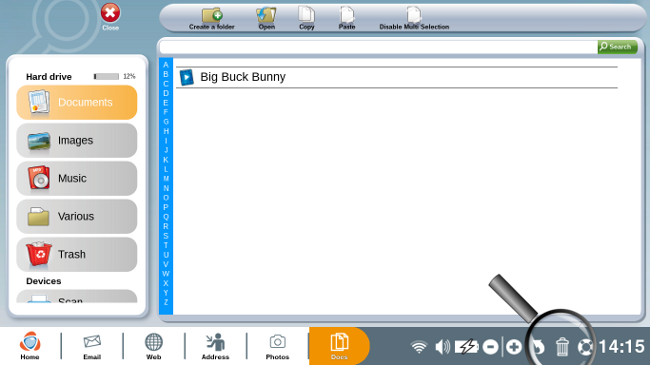
c. Undo a deletion.
By clicking on "Trash", you'll find the deleted document or folder.Click on the "Undo last action" icon and the file will reappear in its original location (in this case, in the "Documents" folder).
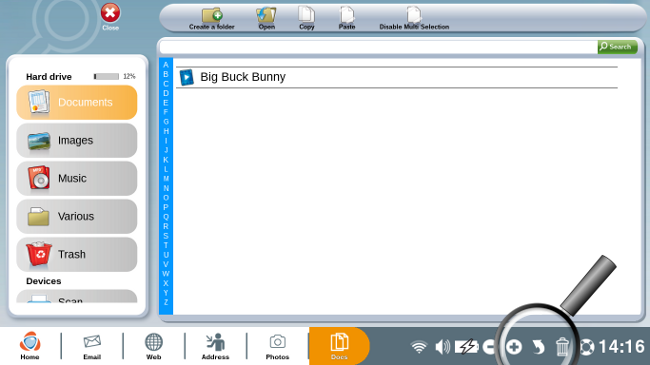
7User manual.
a. Click on the "User manual" icon ".
Next, we locate and click on the "User manual" icon.
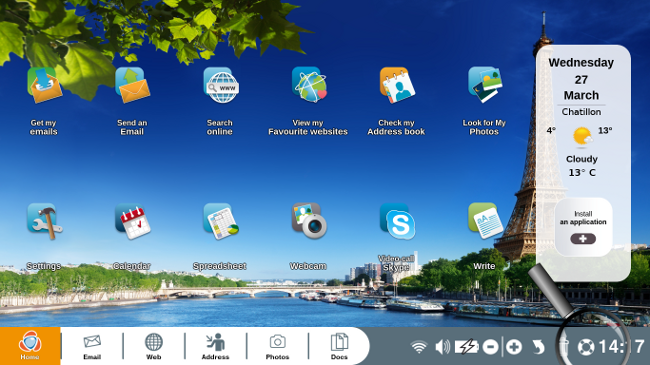
b. User manual display.
An initial page will appear : this is your "User manual" containing practical guides for answering any user-related questions (first steps, settings, essential concepts, peripheral devices, internet, email, photos, etc...).
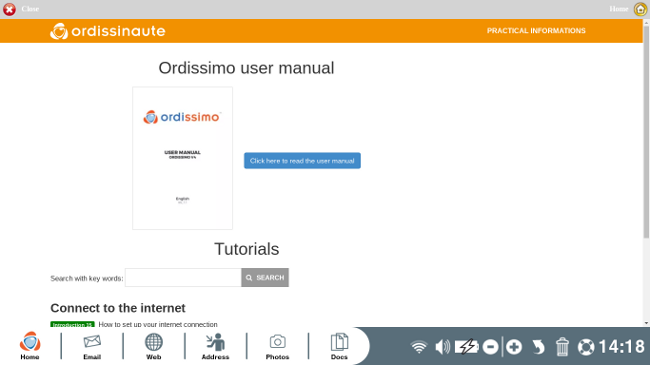
8Time.
The last icon located on your dialog box displays the time. The clock is set to Paris time and updates automatically during Daylight savings time.
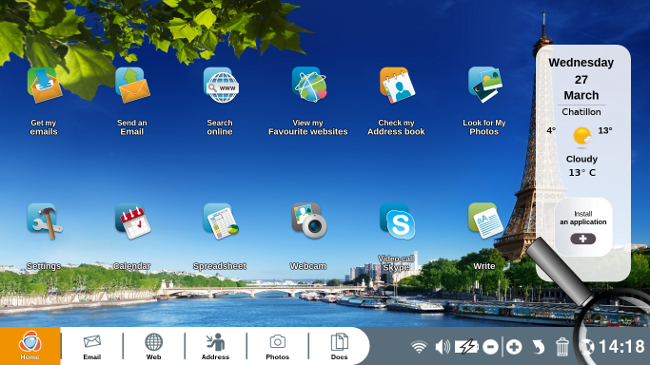
If currently located in a different time zone, adjust your clock by going to settings and clicking on the "Extras" window (cf. practical guide All of your Extra settings !).
9Brightness (exclusively available on Ordissimo desktops, tablets and all-in-ones).
Simply click on the light bulb icon and slide your cursor from left to right to either increase or decrease your screen brightness.
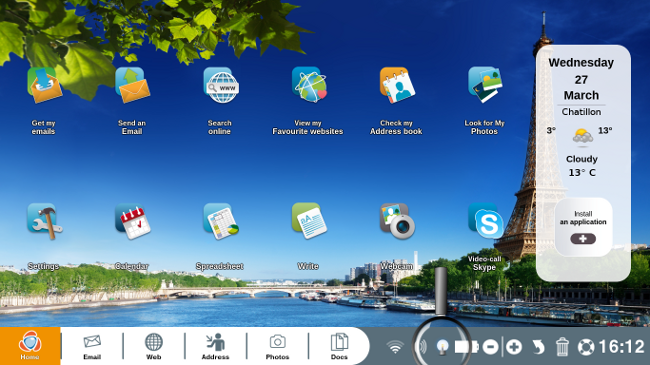
![]() On an all-in-one Ordissimo, buttons for adjusting screen brightness are located on the back of the computer and not easily accessible. This light bulb icon is therefore an updated and easier way to adjust screen brightness. (cf. practical guide Learn about your laptop's "Function" key).
On an all-in-one Ordissimo, buttons for adjusting screen brightness are located on the back of the computer and not easily accessible. This light bulb icon is therefore an updated and easier way to adjust screen brightness. (cf. practical guide Learn about your laptop's "Function" key).
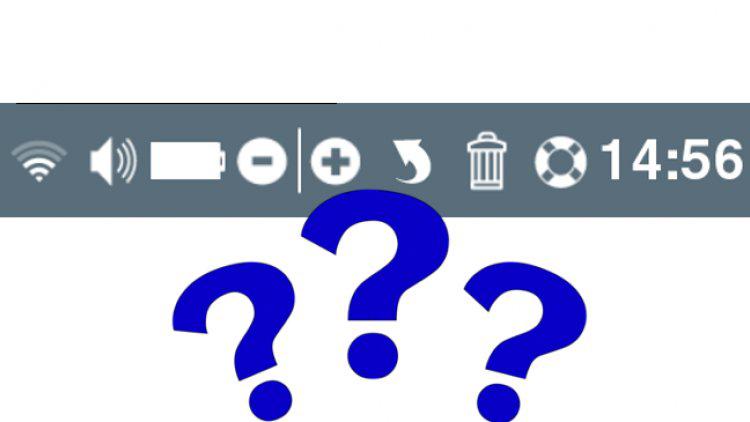
 send to a friend
send to a friend